Add rules to a shared mailbox
Add rules to a shared mailbox
Outlook 2016 Outlook 2016 for Mac Outlook on the web for Office 365 Business
Adding rules is a great way to manage the inflow of email. You can add rules on a shared mailbox you have access to the same way you add rules to your own account. However, not all methods of setting rules are compatible with each other so it's best to use one method below for all rules on shared mailboxes.
You must first be a member of a shared mailbox before attempting the following.
Outlook 2016
Add a shared mailbox account to Outlook 2016
Before you can set rules on shared mailboxes in Outlook 2016 you must first add the shared mailbox account even if you see the shared mailbox folders in the folder list.
-
In Outlook 2016 access File > Account Settings > Account Settings…
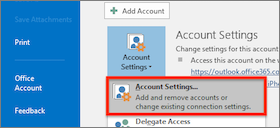
-
On the Email tab select New…
-
Your Name: Enter a descriptive name for the account
-
Email address: Enter the email address of the shared mailbox account
-
Password: Enter the password for your own email account. The shared mailbox account does not have its own password.
-
Select Next to proceed.
-
Change the email address to sign in with by selecting Sign in with another account.
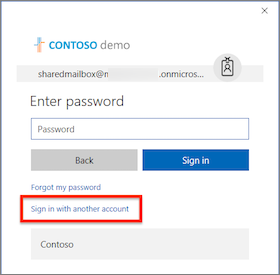
-
Sign in with your own account credentials and select Finish. You will need to restart Outlook for the changes to take effect
Set a rule in Outlook 2016 for a shared mailbox
-
In Outlook 2016 access File > Manage Rules & Alerts.
-
From the Email Rules tab change Apply changes to this folder: to the shared mailbox account.
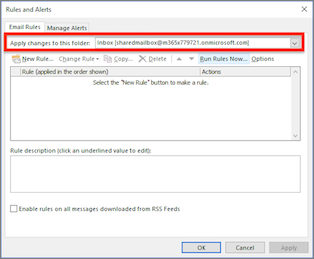
-
Access the New Rule… button and proceed with the appropriate rule criteria.
Outlook on the web
Open the shared mailbox in a separate browser window
Use this method if you want to view and manage the email rules for the shared mailbox in its own browser window.
-
Sign in to your account in Outlook on the web.
-
On the Outlook on the web navigation bar, select your name in the upper right corner.
-
Choose Open another mailbox
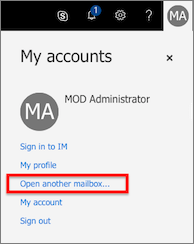
-
Enter the email address of the shared mailbox that you want to access and select Open.
Another Outlook on the web session opens in a separate window, allowing access to the shared mailbox.
Set a rule in Outlook on the web for a shared mailbox
-
Select the Settings menu icon  and choose Mail.
and choose Mail.
-
In the Mail > Automatic processing section choose Inbox and sweep rules.
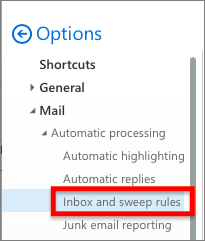
-
In the Inbox Rules section choose the + (plus) icon to add a new rule.
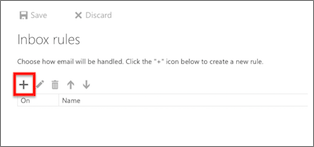
-
Give the rule an appropriate name.
-
Add conditions, actions, and exceptions accordingly.
-
Select OK above the rule wizard to save the rule.
Tip: If you have multiple rules, use the move up and move down arrow buttons to set the rule evaluation order.
Outlook 2016 for Mac
Access a shared mailbox account
-
In Outlook 2016 for Mac select Tools > Accounts…
-
In the Accounts window choose the Advanced… button.
-
Select the Delegates tab. In the Open these additional mailboxes: section, select the + (plus) button.
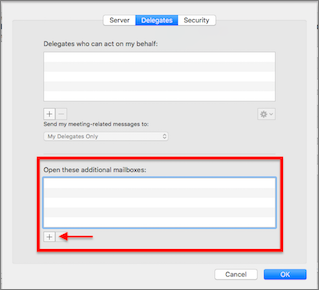
-
In the Choose a Person window, enter the name of the shared mailbox account in the text box, select the account, and choose Add.
-
Choose OK and close the Accounts window.
Once you’ve added the shared mailbox account, if you have access permissions, the shared mailbox will appear in the list of mailboxes on the left.
Set a rule in Outlook 2016 for Mac for a shared mailbox
Note: Rules for shared mailboxes in Outlook 2016 for Mac are client-side only and only evaluate while the Outlook application is running. The rules are not saved or processed on the server.
-
From the Tools menu choose Rules…
-
In the Client Rules section choose Exchange.
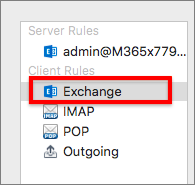
-
Choose the + (plus) button to add a new rule.
-
In the When a new message arrives: section change the default From: popup menu to Account > Is > and choose the shared mailbox account name.
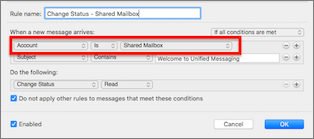
-
Select the + (plus) icon to the right to add more criteria for the rule as you see fit.
-
Select the OK button to commit the changes.
Tip: If you have multiple rules, use the move up and move down arrow buttons to set the rule evaluation order.