Creating a Teams Link for your class/course
1. Open the Teams site for your course, click the chevron next to Meet in the upper right-hand corner, and select schedule a meeting.

2. Fill in the details about your class meeting schedule, then click Send.
a. If you enter attendees, this invite should appear in their Outlook Calendars.
b. You may want to enter attendees here so they have the calendar invite, but you DO NOT need to since you will provide them the link elsewhere.

3. For courses that meet more than one day per week:
a. Where you select the recurring schedule, you will first want to choose Weekly.

b. Then, click that chevron again and select Custom. There you can select which days of the week the course meets.
**If you do not select Weekly first and try to select Custom when the option initially said “does not repeat” you will not see these same options!

4. Select the days your class meets and the end date (week before finals), then click Save.
**Any attendees you listed will receive an Outlook Calendar invite when you click Save.

5. Upon clicking Send, you will be taken to the Posts section of your Teams page and you will see a record of your activity. Click the purple box/link.

6. Scroll down until you see the Microsoft Teams link at the bottom of the screen. Right click the link and select Copy Link.

7. In your syllabus, near where you provide your contact information and details about required textbooks/materials, you will need a section describing to students how they will access the course synchronously, in the event they need to do so. In this section, paste the link to this Teams meeting.
**If you are using Bb Collaborate instead of Teams, please explain that in this section of your syllabus and include the Collaborate link.
8. In addition to including the link in the syllabus, you may want to post the link in your Blackboard course shell. To do so:
a. Click the + in the upper left corner and select Web Link
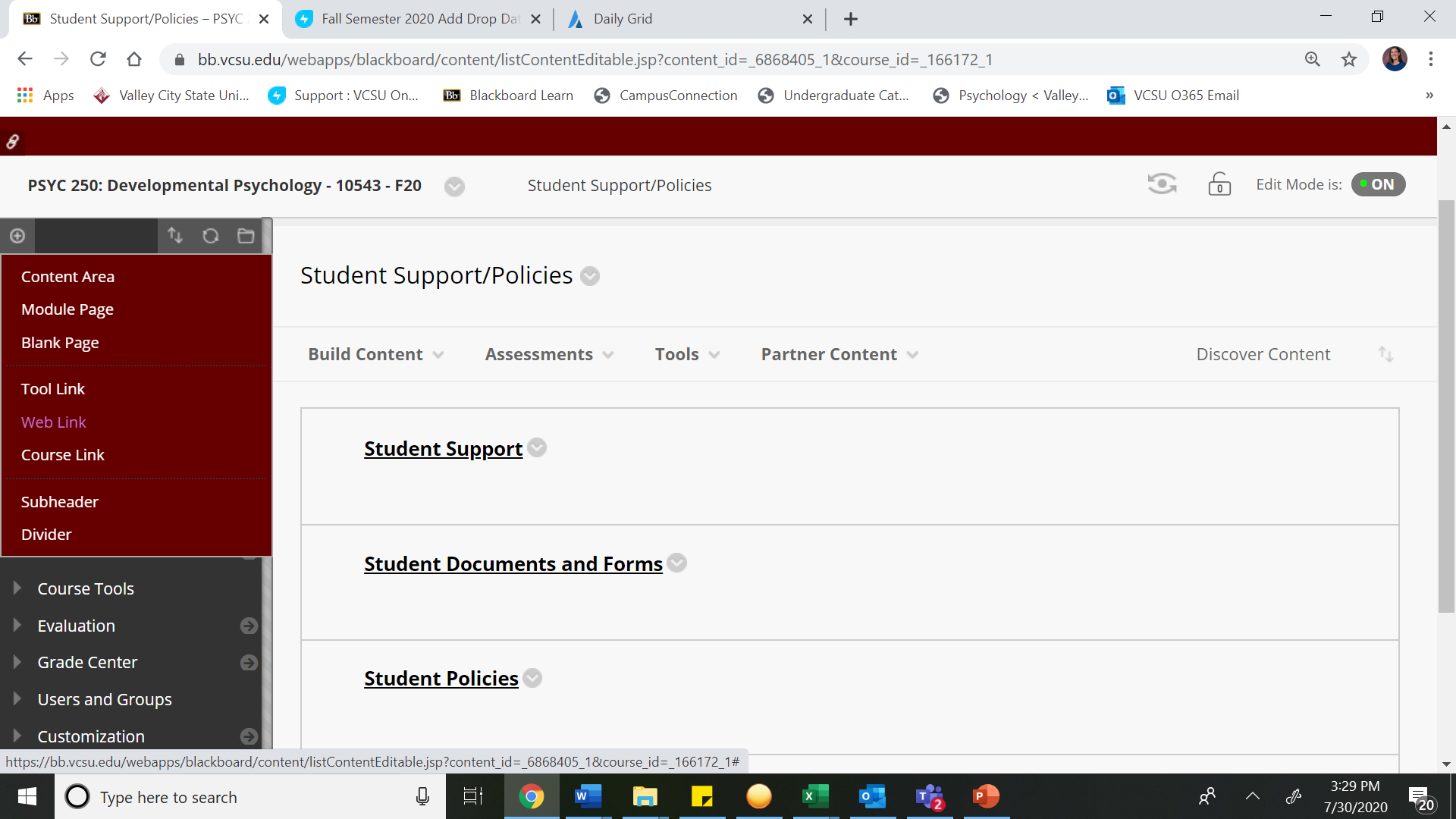
b. Create a name for your link, paste the Teams link into the URL box (the link that you copied in Step 6 above), and check the Available to Users box. Click Submit.

- To download a Word doc version of this tutorial see attachment below or click Creating a Team Link for your class.