Connecting SmartMike+ Microphone - PC
**VERY IMPORTANT**
Please pair the microphone with only one device. This will save you the trouble of when your microphone is paired to another device, like your phone, and you don't see it on your laptop.
Using your device for the first time
1. Please fully charge the microphone until the microphone has a solid green light.
2. In the search bar, type in Bluetooth and press Enter.
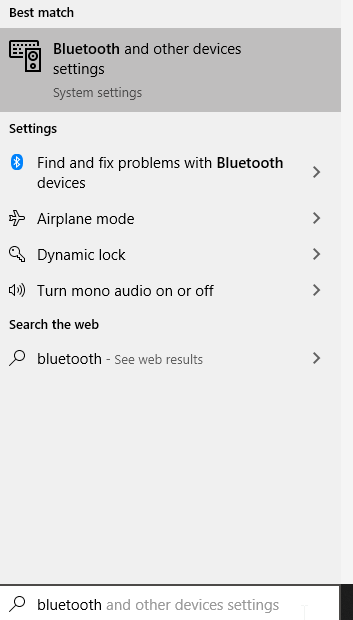 3. Make sure Bluetooth is turned on and click on Add Bluetooth or other devices.
3. Make sure Bluetooth is turned on and click on Add Bluetooth or other devices.
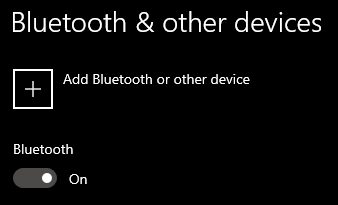 4. Select the first option - Bluetooth.
4. Select the first option - Bluetooth.
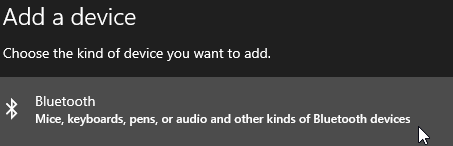 5. Hold the red button on the microphone for 3 seconds or until the blue LED blinks rapidly.
5. Hold the red button on the microphone for 3 seconds or until the blue LED blinks rapidly.
6. Select SmartMike+ from the list to pair.
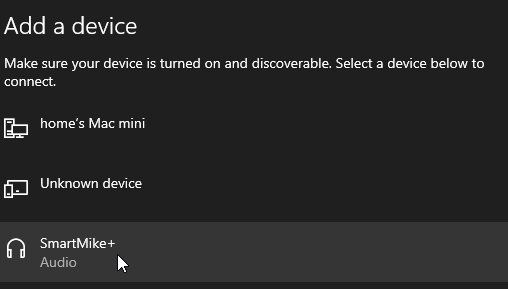 7. Once the pairing process completes, click on Done.
7. Once the pairing process completes, click on Done.
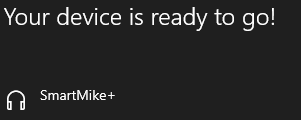 8. Your SmartMike+ microphone will be listed with your other paired devices in the Bluetooth & other devices settings window.
8. Your SmartMike+ microphone will be listed with your other paired devices in the Bluetooth & other devices settings window.
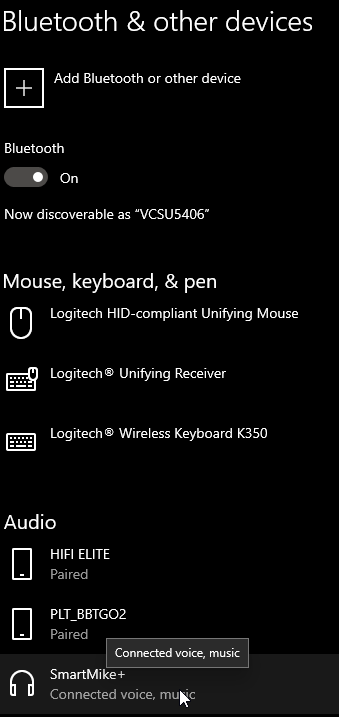
Once you have completed the initial pairing process, all you have to do is to make sure Bluetooth is turned on and you turn on your microphone.
Turning on the SmartMike+
1. Press and hold the red button until the Purple LED turns on and flashes a blue LED light
2. Verify that your microphone is connected, click on the notification bubble on the bottom right corner of your Task Bar and see if SmartMike+ is visible in the Bluetooth Square panel.

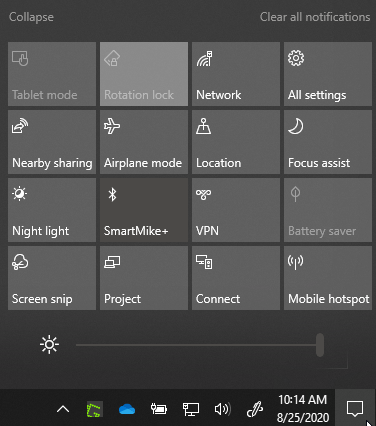
If your device is not displaying, please verify that your device was connected to this device and that your microphone showed up in the paired device list in the Bluetooth & other devices settings.
For additional help contact the Technology Service Desk @ 701-845-7340