- Make sure students are aware of which room to enter for class. Some users may have gone into the course room instead of the intended scheduled session. Remember to provide instructions directing student’s which session to attend. An option would be to lock the course room so students only access the scheduled sessions.
7. Attendance options – how can I check attendance?
There are a couple options for session and attendance reports.
a. Session Report – provides a list of those who attended, time they joined and time they left.
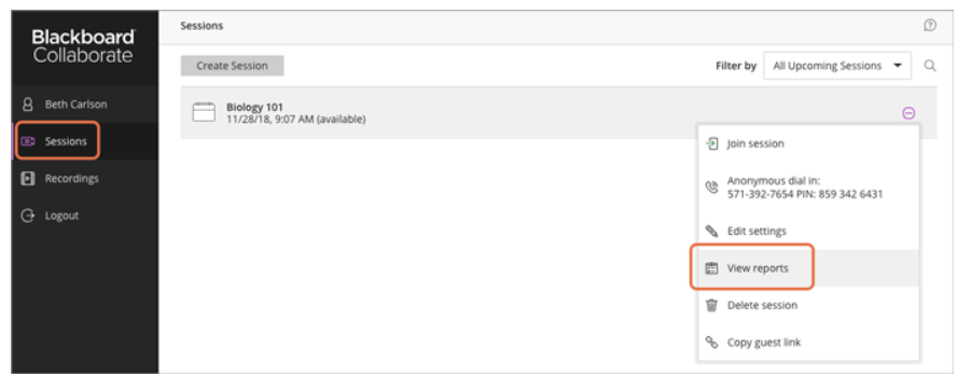
• From the Sessions list, find the session you want
• Select the Session options menu and select View reports.
• Choose the report you want to view and select View Report.
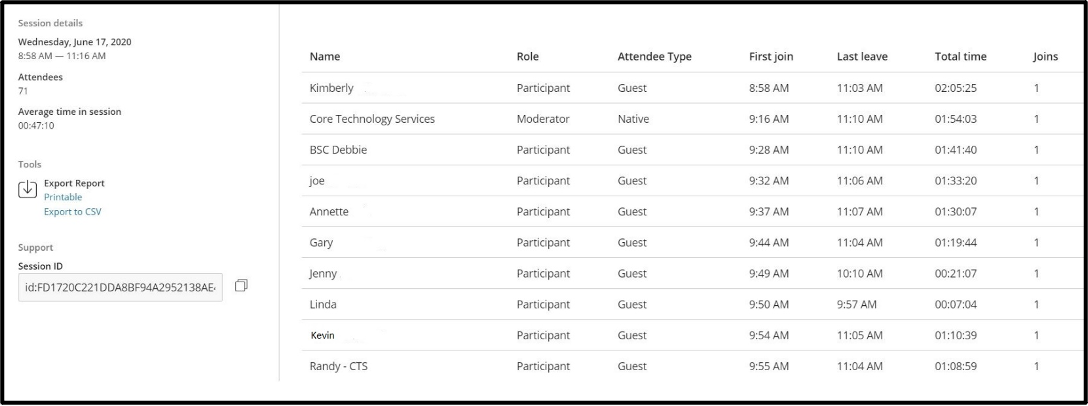
This report provides details of the session and also allows you to export the report.
b. Attendance report to the Gradebook
Attendance reporting is only available in sessions with an end date and time. Attendance is not tracked in course rooms.
Instructors can host a Collaborate session without tracking attendance manually.
Instructors can set criteria if a student is present, late, or absent from a session. Collaborate then sends that information directly to the Attendance page in the appropriate Blackboard Learn course.
Attendance from the Collaborate session can be counted in each student's average attendance in the course, which can also be used in calculating student grades.
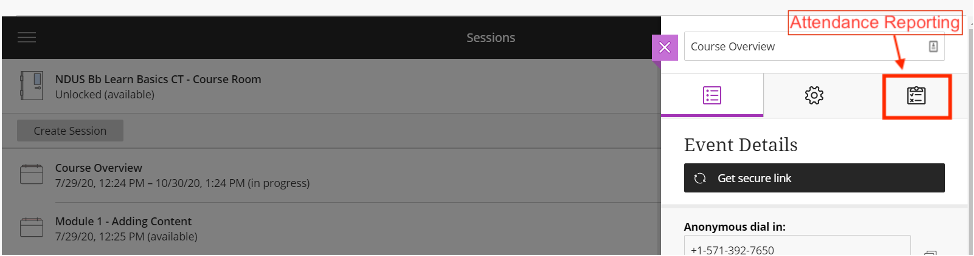
• Click on the session you wish to set the attendance.
• Click on the ellipse and select edit settings.
• Select the Attendance reporting icon.
8. Application Sharing Issues -- Are you having trouble sharing content with your participants? Are you getting a message saying that the application sharing is starting but it does not start sharing?
• If you see the message that Application sharing is starting but the screen does not start sharing, stop and restart the application sharing.
• Check your browser. Application sharing is only compatible with Google Chrome and the most recent versions of Firefox. Check that your browser is fully up to date.
• Check your browser settings to make sure that the browser has permission to share your screen or application.
• If you are using Chrome, make sure that the Desktop Sharing extension has been installed. You may need to uninstall and reinstall the extension. See Application Sharing Issues for more information.
9. What if I forget to select “allow download recordings” in my settings?
If you have not reached the end date, you can go back in and edit the settings to allow it. If the end date has already arrived, you will not be able to make the adjustment to allow download recordings.
10. How do I report an issue with my Bb Collaborate Ultra?
Although it is sometimes difficult to do, it is best to report an issue while it is occurring in your session. Gathering the data needed:
• Open the Session Menu (upper left corner) and select Report an Issue – This can only be done during a LIVE SESSION.
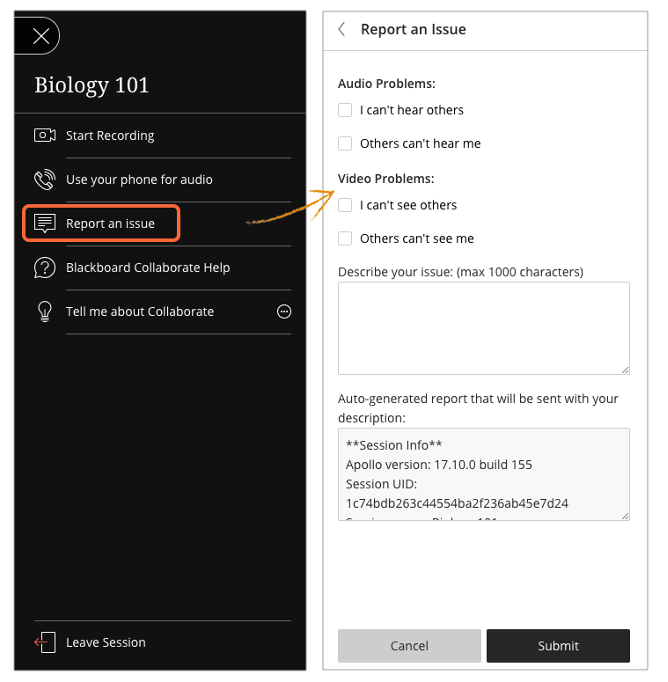
• Under Auto Generated Report, using your mouse curser, scroll over the text to copy it.
• Ignore the red symbol as you scroll.
• At the end, right click and select Copy.
• Paste copy into email. Send the email to your campus Bb Collaborate Coordinator or help desk, who can then address the issue OR they will send it to the NDUS Core Technology Services Staff.