How To: Check Microsoft Office Accessibility
Microsoft Office has built-in tools to help guide us in making accessible documents. Just as the Editor is used for proofing our spelling and grammar. The Accessibility Checker is for proofing accessibility issues such as Alt Text, color contrast, and merged cells.
Both Mac and Windows have the Check Accessibility option under the Review tab with other proofreading tools.
NOTE: You will find the Check Accessibility option in Outlook Web by clicking the three-dot menu and selecting Check for Accessibility Issues.
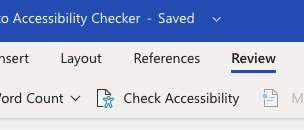
A list of accessibility issues will open on a panel on the right-hand side of the document.
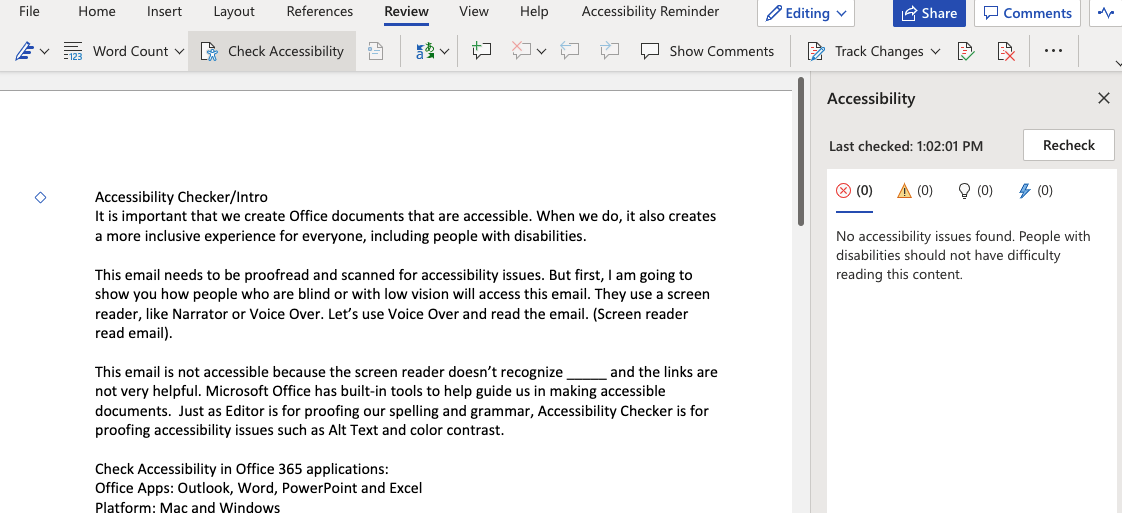
Check Accessibility will scan for:
- Alt text: Supplies context to screen readers. Without it, a person who is blind would not even know that the image exists. The Checker will show suggested alt text, but we can’t always depend on it, so it is best practice to review and update with a short, yet detailed description of what is seen in the picture. If the images are not informative, you should mark them as decorative.
- Headings: We don’t just want to bold or underline font. Screen readers will read it like a sentence. Headings are used to organize the document and help make a table of contents. Select the Heading style from the ribbon, and you will get a pre-formatted design.
- In Excel, the Accessibility Checker will look for merged cells. Screen readers might skip or repeat if cells are merged, but you can avoid this by unmerging cells.
We have broken down five of the most common topics you will use during a typical workday. View the topics: Common Digital Accessibility Topics.
For more information or to schedule a training appointment, please contact:
Debra Dramstad, CPACC
Web Accessibility & Applications Specialist
Technology Services | Valley City State University
debra.dramstad@vcsu.edu | 701.845.7344