How to “Pin” Yourself When Hosting a Meeting in Teams using PC
In some cases it may be necessary to share your device or classroom web camera to your students as if you are presenting in full screen mode. In order to maximize your webcam for your students in a Teams Meeting you will need to run a camera prior to loading your Teams meeting.
For Mac / IPad users, see https://onestop.vcsu.edu/support/solutions/articles/10000053516
In Microsoft Windows, you can use the "Camera" application and follow these steps:
- Search and open the camera application on your device.
- Select Video
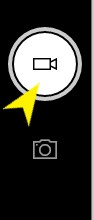
- Choose the camera you wish to use for full screen by clicking the switch camera icon located directly above the Select Video button.

NOTE: In the classroom, this is where may want to choose the PTZ or the document camera. Make sure you have the classroom cables plugged into your device in order to select the desired camera.
- Start your Teams meeting.
- Turn off your webcam by clicking the camera image from your Teams tool bar.

- Click the "Share" icon in the Teams tool bar

- Select the "Camera" application listed under the Window column. You may have to scroll your mouse down to see the application.
You should now be seeing your camera. For full screen just maximize the camera application window to get more of the camera area. From within the camera application you could switch to another camera just by clicking the switch camera button the we referenced above.