Classroom Tech Training - August 2020
SmartMike+ - Personal Wireless Microphone
- Available to all faculty thru the Technology Service desk.
- Bluetooth technology with around 30 ft range. Will not work thru walls or from another classroom. The laptop needs to be within range.
- 6 Hour battery life.
- 1 hour to fully charge. The device can be used while being charged with the included USB cable.
- Omnidirectional mic with label clip.
- Best sound quality for closed captioning.
- Recommend use in place of "ceiling classroom" mics. Less background noise.
- How to pair SmartMike+ microphone with Mac or PC.
Pan-Tilt-Zoom (PTZ) Classroom Camera System
- Installed in most classrooms.
- Plug-in cable with green colored tag.
- Full HD 1080p with 30fps with autofocus.
- 180-degree rotation (90 degrees left and right of home zone position).
- Remote - needs to be pointed directly at the camera system for the best remote response. Has 3 configured preset zones and 1 home zone.
- Home Zone (home button)
- Zone 1 (button 1) - Basically the same as the Home Zone except zoomed in.
- Zone 2 (button 2) - Usually focused on another whiteboard located in the room.
- Zone 3 (button 3) - Zoomed in on the instructor's presentation area.

- Invert picture button (top left button on remote)
- Can manually Pan & Tilt by using the up, down, left, and right arrows. Zoom in by using the magnify + and magnify - image buttons
- Other camera systems available for classroom/meetings
- Portable Cart (ask the Network Administrator for more details)
-
Meeting OWL - a portable camera that shifts the camera on whoever is speaking. Great for meetings. Available for checkout at the Technology Service desk.
- If the camera freezes or does not respond, unplug the green tab cord from your device, wait a few moments, and plug back in. The camera should move and blue light will appear in the bottom front camera base.
- Contact the Technology Service Desk for assistance.
Microsoft Teams in the Classroom
- Enable "Meeting Experience"
- Configure default Teams devices.
- Use the same steps as "enable meeting experience" above, but now click devices under Settings.
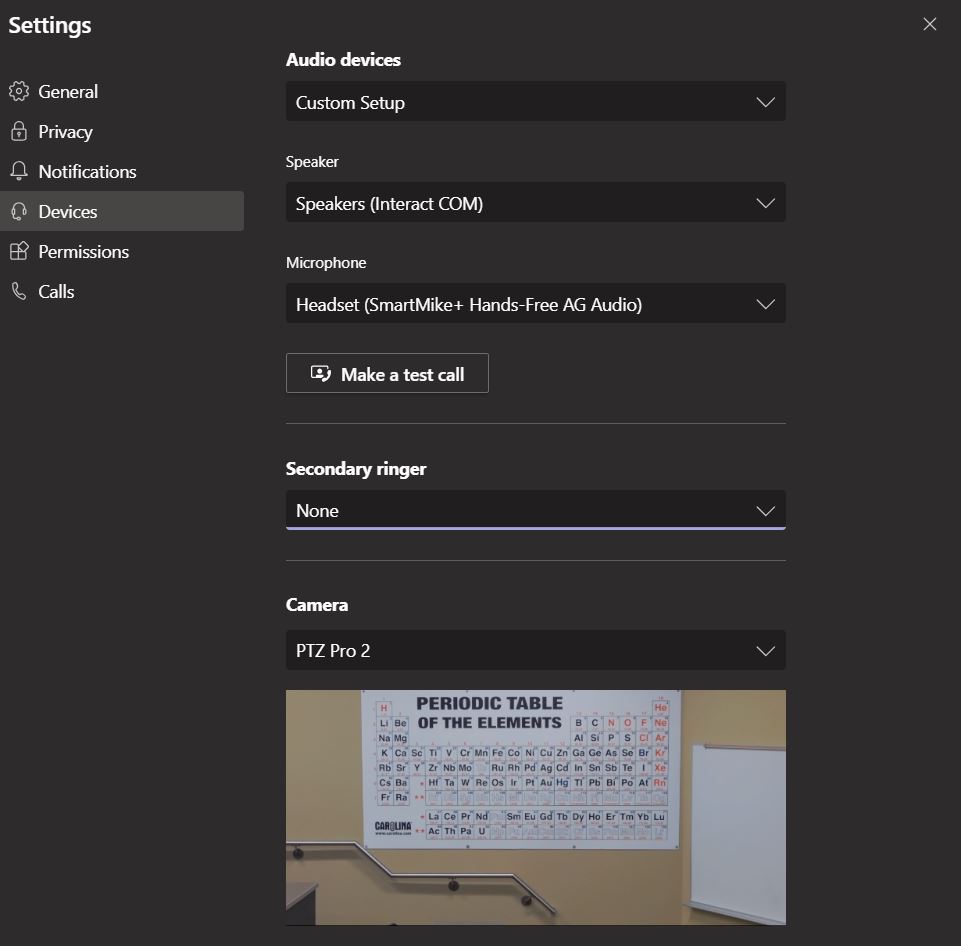
- The above image shows the configuration example for Rhoades 102, with the classroom speakers, microphone as the wireless lapel SmartMike+ & the PTZ classroom camera selected.
Very Important!!
Make sure the Speaker setting does not have SmartMike+ selected as the speaker source. You will not get audio through your classroom's audio system if SmartMike+ is selected as Speaker setting.
- Meet Now vs New Meeting
- Meet Now is great for testing. You can be the only one in the room. Can add other by adding participants.
- New Meeting creates a meeting that will appear in your calendar and also the calendars of who you invited to the meeting.
- For details on how to create a meeting for your class, download the Creating a Teams Link for your Bb Course document available from the faculty "How Do I" One Stop page.
- Check device settings by clicking on the gear icon before clicking "Join Now".
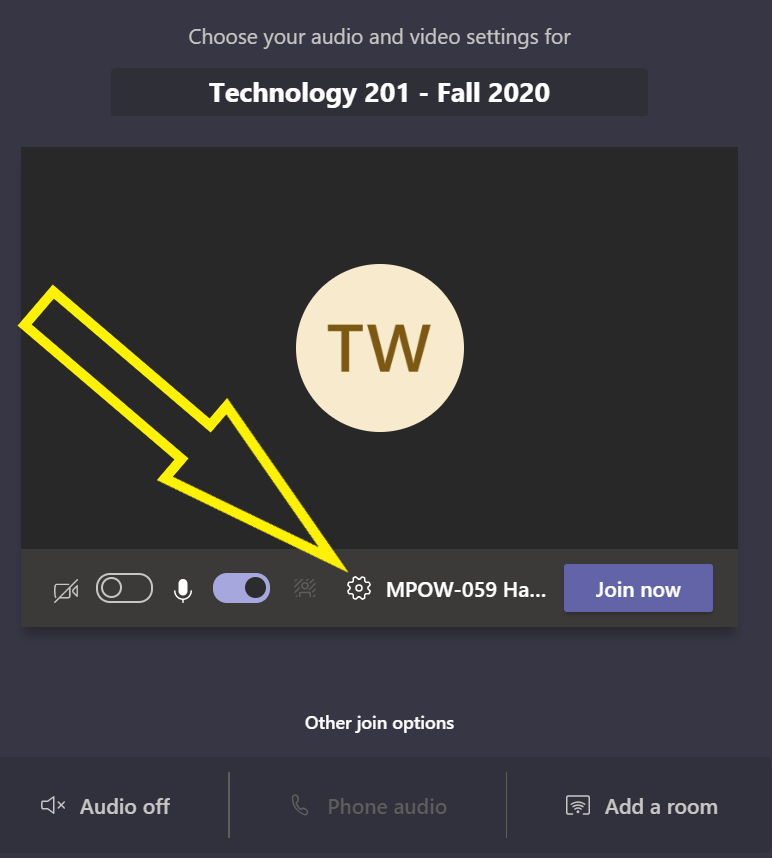
- The following steps you will click the three . . . that appear on the top of your Teams window.
- Turn on live caption (if so desired)
- Closed Captioning is available in live and in the recording.
- CC will not appear for students online, they would need to enable it themselves using the same steps. When enabled, it is only during the current session. Will have to enable each time.
- CC will not appear in recording even if you enable it during your presentation.
- *** TURN ON RECORDING ***
- Devices settings screen allows for on the fly changing of presentation devices. Some examples:
- Can switch from PTZ to document camera or any other available device in the dropdown.
- Can switch mics from lapel mic to classroom ceiling mic.
- Can switch speakers as well if so desired.
- *** END RECORDING ***
- After recording ends you will get an email from Microsoft Streams.
- The recording are also available thru the Team channel history for the course. (New Meeting needs to be created from within the course channel)
- If a recording is stopped and you wish to start it again, you will receive two separate recordings.
- Demonstration of a student raising hands in Teams.
- Monitoring Chat.