Viking Mobile ID
Checklist before setting up your Viking Mobile ID:
- NDUS username (first.lastname@ndus.edu) and password.
Make sure you know your NDUS account info. This is critical as this is what you'll use to sign in.
If you have not yet claimed your account, follow the steps here: How to claim your NDUS account.
-
Install mobile applications to your mobile phone:

DUO Mobile - How to install DUO Mobile
Haven't set up DUO Mobile yet? No worries, we've got you covered!
Click or tap the link below according to your device to begin setting up your DUO:

Transact eAccounts - for Android devices, for Apple devices
For Android devices only, additional apps to install are the following:
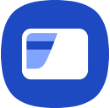
Samsung Pay (built-in app for newer Samsung devices)

Google Pay (if you don't have Samsung Pay or don't want to use Samsung Pay)
- Prepare your photo for online submission (only prepare when you opt to send your own photo and not have your photo taken in the Student Center).
See guidelines and how to's here: Transact eAccounts Online Photo Submission.
Reminder for Android devices: Make sure you have NFC in your settings. If it's not showing, your device is not compatible for mobile ID and will need to get a physical Viking ID.
Follow these steps to set up your Viking Mobile ID:
- Open Transact eAccount app.
- Tap Get Started.
- Search for "Valley City State University".
- Tap "VCSU Active Directory".
- Sign in using your NDUS username and password.
-
Authenticate using DUO mobile.
Please note: The following steps assume you already have a photo in your account. If not, please refer to the instructions on How to submit online photo in Transact eAccounts.
If you have a photo in your account, proceed as follows:
- In the Transact eAccounts app, tap Add to Wallet next to your name (choose Apple Wallet, Google Wallet or Samsung Wallet based on your device).
- Follow the prompts, tap Next, agree to Terms and Conditions, then tap Next.
Once completed, verify by checking your Wallet (Apple Wallet, Google Wallet or Samsung Wallet) for your Viking Mobile ID.
For extensive instructions, check these One Stop articles on how to set up Viking Mobile ID:
Experiencing technical issues or have questions?
You can submit a ticket to VCSU Technology Services Help Desk through any of the following options:
✓ MyVCSU app or web portal at https://my.vcsu.edu/
✓ Submit a new ticket direct link: https://onestop.vcsu.edu/support/tickets/new
✓ Email tsticket@vcsu.edu to automatically create a ticket.
✓ Contact VCSU Technology Services at 1-701-845-7340.